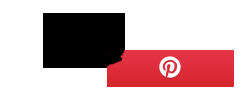Depuis quelques mois, j'ai succombé au mouvement Pinterest. Cette plateforme regorge des tas d'idées, de conseils ou encore d'inspiration pour son blog, sa décoration ou pour son maquillage. Dans cet article, j'ai envie de vous faire découvrir ce monde de partage qui est gratuit et vous donnera l'impression de rentrer dans la caverne d'Alibaba.
Pinterest, c'est quoi?
Pinterest un site américain qui offre la possibilité à ses utilisateurs de partager des photographies recueillies sur le net. Chaque utilisateur peut créer un espace à lui sous un pseudo où il aura la possibilité de créer des tableaux et de les renommer selon son envie. Dans ses tableaux, il pourra épingler toutes les photos partagées par les autres utilisateurs ainsi que ses propres photos. Le mot Pinterest est d'ailleurs l'explication simple du concept, à savoir une fusion du mot "Pin" signifiant "épingler" et "Interest" pour "intérêt".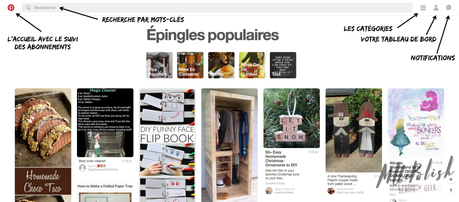
Qui est concerné par Pinterest?
A l'instar de certaines applications, Pinterest est un monde de partages accessibles à toutes les personnes qui possèdent un centre d'intérêt ou qui aiment découvrir de nouvelles choses. Le site regorge de catégories innombrables et qui peuvent intéresser tout le monde sans exception. Vous aimez les nail art, vous manquez d'inspiration? Pinterest est là, vous organisez votre mariage ou celui d'une amie? Pinterest vous fera découvrir des idées plus que géniales, vous aimez les DIY? Pinterest est fait pour vous. C'est un grand réseau de partage où chacun donne ses astuces, ses conseils ou encore ses inspirations. Il est d'ailleurs très intéressant d'envisager de s'inscrire sur Pinterest pour une plus grande visibilité sur le net, ce qui peut intéresser plus d'un blogueur!Comment fonctionne l'ajout d'images sur Pinterest?
A défaut de partager du contenu déjà présent dans les catégories de Pinterest, vous pouvez également trouver un bouton d'extension Google Chrome. Ce bouton s'affichera lorsque vous survolerez les images pendant votre navigation sur internet et cela sur n'importe quel site. C'est très intéressant lorsque l'on crée par exemple un tableau "inspiration".Le deuxième point à aborder, est celui d'ajouter automatiquement un bouton Pin It sur votre blog. Cela permet à ceux n'ayant pas cette extension - dont je viens de vous parler dans le paragraphe précédent - d'avoir la possibilité malgré tout de partager votre contenu sur leur compte Pinterest. Tout le monde peut alors partager votre contenu sur la plateforme via ce bouton Pin it et de cette manière faire connaître davantage vos photos (et par la même occasion vos articles) sur le net.
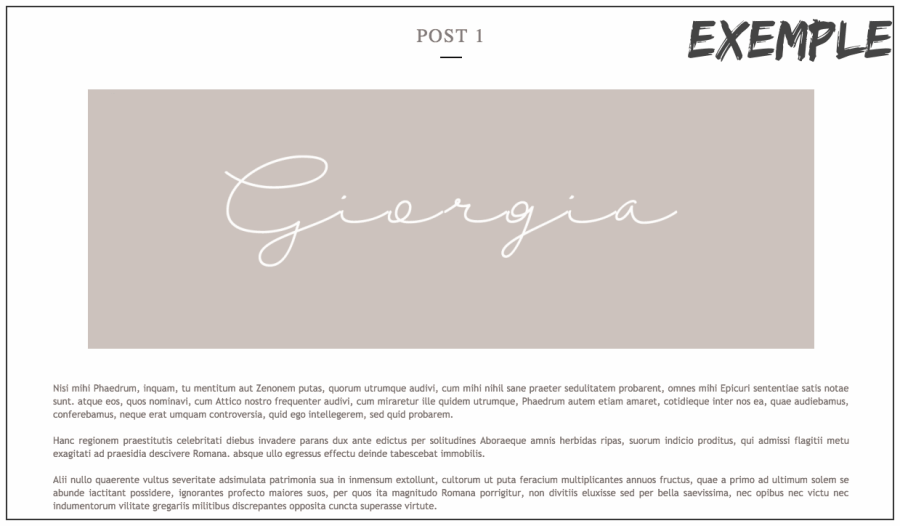
Comment ajouter un bouton Pinterest personnalisé sur Blogger
Cette astuce provient du site http://www.bloggersentral.com/2012/11/pinterest-pin-it-button-on-image-hover.html. J'ai donc traduit l'explicatif et je vous propose également des boutons Pin it à télécharger gratuitement en fin d'article.1) Connectez-vous à Blogger.2) Allez dans la partie Modèle/Modifier le code HTML.3) Recherchez le code </body>(Cliquez n'importe où dans votre code, et ensuite appuyez simultanément sur CTRL+F dans Windows ou CMD+F dans Mac).4) Au-dessus du code </body>, collez le code suivant:<script>//</script><script src="http://ajax.googleapis.com/ajax/libs/jquery/1.8.2/jquery.min.js" type="text/javascript"></script><script id="bs_pinOnHover" type="text/javascript">//</script>Pour remplacer l'image par votre image personnalisée, remplacer le code qui se trouve tout au début. (var bs_pinButtonURL = "http://3.bp.blogspot.com/-y3xzTGiGzH0/UK4XOaUpdaI/AAAAAAAADw8/Z1MH4Jr4Efo/s1600/pinterestx1_72.png")
Pour modifier l'emplacement du bouton sur l'image, remplacez simplement le mot CENTER qui se trouve au début du code (var bs_pinButtonPos = "center";) par l'un des choix suivant:
- topleft /*en haut à gauche*/- topright /*en haut à droite*/- bottomleft /*en bas à gauche*/- bottomright /*en bas à droite*/
Pour l'occasion, je vous ai créé quelques boutons Pin it! Il suffit simplement d'utiliser le code à côté de l'image correspondante à la place de l'url mentionnée ci-dessus dans les explications. Enjoy!
http://zupimages.net/up/16/44/94ux.png
http://zupimages.net/up/16/44/ppf2.png
http://zupimages.net/up/16/44/xl6i.png
http://zupimages.net/up/16/44/6464.png
J'espère que cet article vous aura plu. N'hésitez pas à me dire en commentaire si vous êtes sur Pinterest en laissant votre pseudo, ou me laisser votre adresse de blog afin que je puisse voir vos boutons ajoutés!
N'hésitez-pas à me suivre sur Pinterest en cliquant sur le bouton ci-dessous.